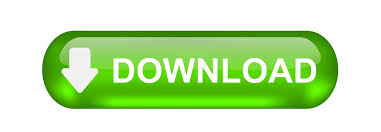
Word is a very useful tool that no doubt has been very beneficial to people’s lives both personally and professionally. To open them, just select the file, and then select ‘Open.’ Word will open a new Word file with this document. There will be a dialog box, where you can search for the files that you need. The drop-down will look very similar to the list of files you find when clicking the ‘Computer’ tab as we previously discussed. If you wish to open a document while you already have Word open, you can do that by selecting the ‘Open’ icon from the Quick Access bar. Alternatively, you could type the name of the document you are looking for into the Search field, which is located in the top right-hand corner of all of these folders. You can scroll through the different folders and files until you find the one you are looking for. Not only will there be a ‘Recently Opened’ option, but there will also be the ‘Document’ and ‘Download’ options available to you here. Next, all your files will show up on your screen. Scroll until you find the ‘Computer’ option and then click it. To open Word documents on your computer or device, first select the ‘Start’ icon, where all the apps and other tools on your device are listed. Both options will allow you to search for the document you need. You can do so by selecting the ‘Computer’ option on your device, or you can then select the ‘Open’ icon from the Quick Access bar. To access all of your Word documents, there are two options.
CANNOT OPEN NEW DOCUMENT IN WORD HOW TO
This can be frustrating and could potentially impact your business or life, so it’s important to know how to access all of the files that you have created through Word. Of course, there is a list of the most recent documents available to you when you click on the Office Button or right-click the Word tab on your taskbar, but what if you need something that is not in that list? A problem that some users face when using Word is understanding how to open documents they have not accessed recently. Whatever you’re doing, it’s important that you be able to access your files quickly and efficiently.
CANNOT OPEN NEW DOCUMENT IN WORD FREE
This might mean writing essays for school, novels in your free time, or step by step instructions for work. :-).Microsoft Word is what many of us use to read and create new documents. The only exception is the Multilevel Lists, but that for another time. When you want to make edits, do it from the Styles window. :-) Build the additional styles you need, build the template, then use the Styles window to modify. Word now starts using that Style instead of the one you've been using. You just created a new style, automatically, and it gets imported into your document styles list. When changing things from menu icons, numbering will start going crazy. When you have styles already built, as with a template, use the Style window styles, only. That is a huge NO-NO when with a template. When you use auto-numbering from a Heading style, most people will start using the Numbering icon in the main menu. I can think of one, and that's if you plan to use the same document style for every document. If anyone can tell me real advantages to using "Style based on", I would love to hear them. I recommend that you create every style as a standalone style, and not use "Based on". It might be a little more work to build a template with the Styles window, but not really. When changing any attribute, it leaves more work. Documents normally have different (Heading) font sizes, for example. It can be any attribute of the Based on style.font, color, font size, etc. When you do that, anything changed in the first style gets changed in all of the others it's based on. Sorry Chip! Now I understand your question. After the copy, click Close, the style importing is finished. There will be a description under the left box when you select a style in the box. You also can delete or rename the style.ģ. (Press Ctrl+click or Shift + click to select multiple styles)Ģ. And these two files can copy the style from each other. Where the arrow point to will be the place import style. After opening the file you want to import style from, you can select the style of the file in the right box and click Copy, it will copy the style to the left box. You can search the file you want according to the format by clicking A, and also can enter the name of the file in File name box to quickly search it. Click Open File, and select the file you want to import style from, then click Open. There will be another popup dialog, click Close File in the right, and the check box will be replace with Open File. Click Document Template under Develop Tab, there will be a popup dialog, and click Organizer. Step 1: Open the document you want to import style to in Word then click File > Options> Custom Ribbon to add the Developer under the Main Tabs to ribbon.
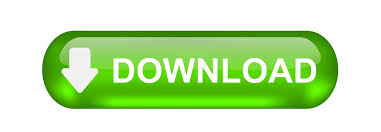

 0 kommentar(er)
0 kommentar(er)
